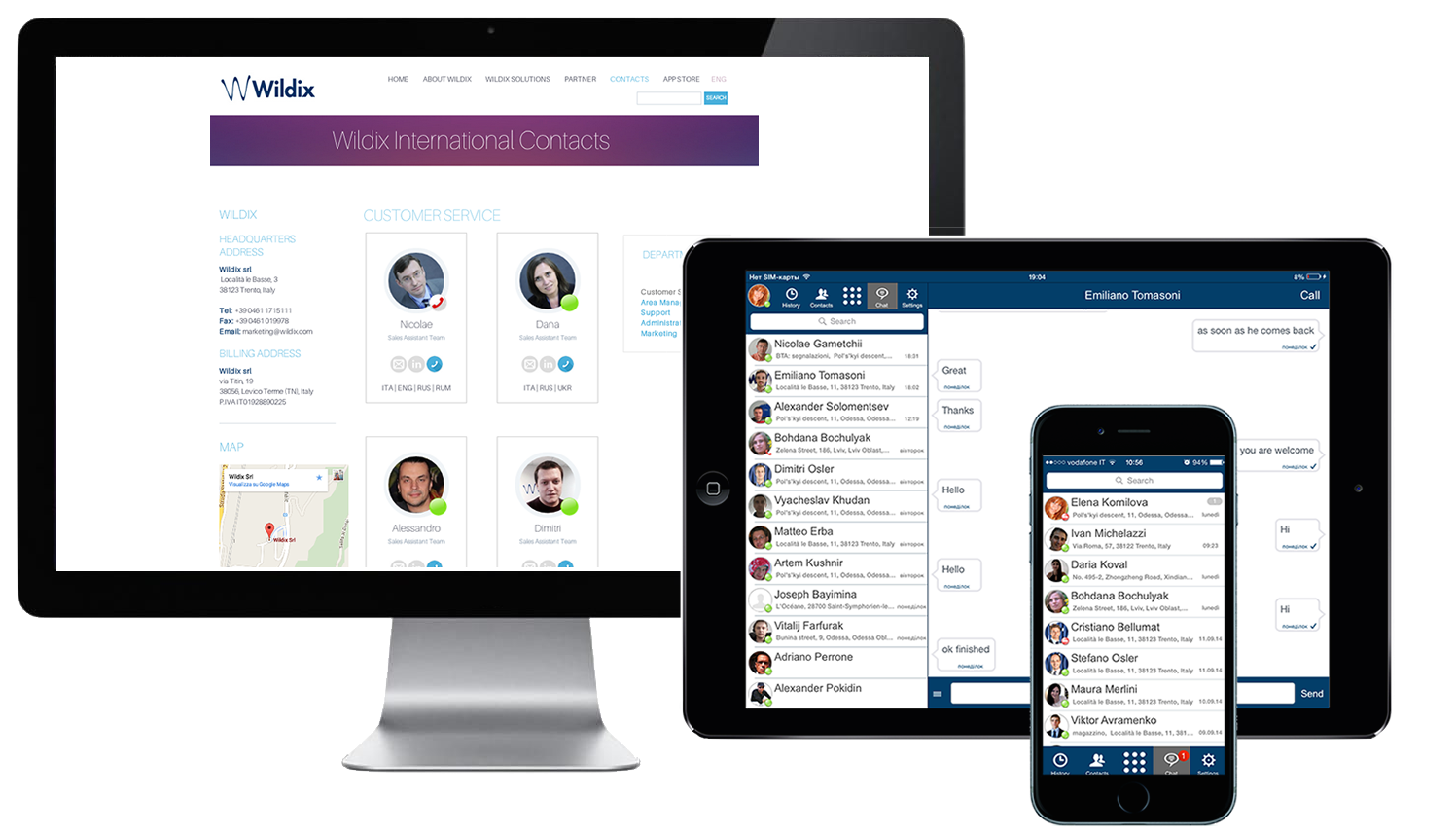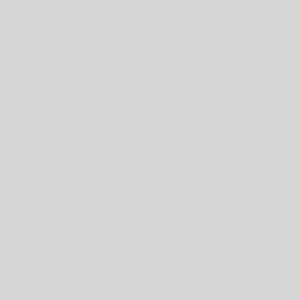#2 – Marzo 2015
2 marzo 2015
 Come si fa
Come si fa
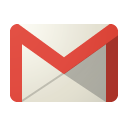 Gmail: allegare file usando Drive
Gmail: allegare file usando Drive
Se desideri inviare un file in Gmail, come una foto o un documento di Word, puoi allegare il file dal tuo computer o inserirlo nel tuo messaggio utilizzando Google Drive.
-
Nella parte inferiore dell’email che stai scrivendo, fai clic sull’icona di Google Drive
. Nella finestra che viene visualizzata puoi caricare un file su Google Drive oppure individuare o cercare i file che hai archiviato in Google Drive. Per i file archiviati in Google Drive, seleziona le caselle di controllo accanto ai file che desideri inserire.
-
In basso a destra puoi decidere se inviare il file come allegato standard o solo come link
-
Fai clic sul pulsante Inserisci.
Se hai scelto “Allegato” il file verrà allegato in modo tradizionale alla mail.
Se invece hai scelto “Link di Drive” Gmail aggiunge un link al tuo messaggio, su cui i tuoi destinatari potranno fare clic per visualizzare il file. In questo caso la mail è più leggera.
Approfondimento e ulteriori dettagli sulla procedura da dispositivi mobili sul sito ufficiale.
 Sicurezza
Sicurezza
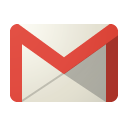 Gmail: difendersi da virus e phishing
Gmail: difendersi da virus e phishing
VIRUS
La prima regola d’oro per evitare di infettare con virus il proprio pc è quella non aprire mai gli allegati di un’email di cui non si conosce con esattezza mittente e contenuto.
Per essere certi che il mittente del messaggio sia effettivamente quello dichiarato basta fare clic sulla freccia rivolta verso il basso accanto a Rispondi, nella parte superiore del riquadro del messaggio, quindi selezionare Mostra originale e controllare le voci “Sender:” e “From:”.
Gmail è comunque addestrato a rilevare possibili minacce e le segnala con un avviso su fondo giallo:
![]()
Viene inoltre segnalato l’allegato infetto:

PHISHING
Gmail è in grado inoltre di riconoscere la maggior parte dei messaggi che tentano di carpire dati personali e simulano una falsa provenienza (banche ecc…). Tali messaggi vengono automaticamente archiviati nella cartella Spam e segnalati con un messaggio su fondo giallo:
Fai attenzione a questo messaggio. Diverse persone hanno contrassegnato messaggi simili come spam. Ulteriori informazioni.
Qualora venisse aggirato il filtro di Gmail, se vedi un messaggio sospetto o una pagina web che ti chiede dati personali o finanziari, non rispondere.
Diffida sempre di qualsiasi messaggio o sito che richiede dati personali o di messaggi che ti rimandano a una pagina web sconosciuta in cui vengono richieste le seguenti informazioni: nomi utente, password, codici fiscali, numeri di conti bancari, PIN, numeri di carte di credito completi, il cognome da nubile di tua madre o la tua data di nascita.
Non rispondere e non iniziare a compilare moduli o schermate di accesso a cui potrebbero rimandare link presenti in tali messaggi.
Segnala questi messaggi come phishing (= tentativo di “pescare” dati personali)
Se ricevi un’email che ti chiede dati personali (phishing), puoi segnalarlo a Google.
- Accedi a Gmail.
- Apri il messaggio che desideri segnalare.
- Fai clic sulla freccia verso il basso accanto a Rispondi nell’angolo superiore destro del riquadro del messaggio.
- Seleziona Segnala phishing.
 In evidenza
In evidenza
Google Keep: cos’è e come funziona
I promemoria incollati al frigorifero una volta erano il modo migliore per dire “Abbiamo finito il pane, potresti comprarne un po’?”. Ora, con Google Keep, non solo puoi prendere nota delle idee o fare la lista della spesa, ma anche condividere tutto questo con amici, familiari e colleghi in tempo reale.
Puoi utilizzare Google Keep per creare, condividere e collaborare alle note in modo facile e veloce. Dal momento che Google Keep viene sincronizzato con Google, tu e ogni altro utente con cui condividi le note potete accedervi praticamente ovunque: sul tuo tablet, telefono Android e dispositivo indossabile Android, tramite un’app Chrome e sul Web.
Creazione. Crea note utilizzando testo, foto o la tua voce e aggiungi elenchi di controllo multiuso.
Organizzazione. Trascina le note e gli elenchi per riordinarli e archiviali quando non ne hai più bisogno.
Condivisione. Invia le note ai tuoi contatti e collabora in tempo reale.
Dove si trova?
Su Browser: keep.google.com
Per Android: Play Store play.google.com/store/apps/details?id=com.google.android.keep


 Come si fa
Come si fa
 Sicurezza
Sicurezza In evidenza
In evidenza